Ο Google Tag Manager (γνωστός και ως GTM, Διαχειριστής Ετικετών της Google) είναι ένα δωρεάν εργαλείο διαχείρισης που παρέχεται από την Google, με απλά λόγια είναι ένα εργαλείο που μέσα απο τα Tags που του ορίζουμε στέλνει στο Google Analytics ή και στο Google Analytics 4 δεδομένα σχετικά με το πως συμπεριφέρεται ένας επισκέπτης στην ιστοσελίδα μας.
Ο Google Tag Manager δεν καταργεί το Google Analytics ή το Google Analytics 4
Για ποιο λόγο το Google Analytics δεν αρκεί για να παρακολουθώ την επισκεψιμότητα της ιστοσελίδας μου ή του ηλεκτρονικού μου καταστήματος.
Το κύριο πλεονέκτημά του είναι ότι αφού έχει ρυθμιστεί, δεν εξαρτάστε πλέον από κάποιο προγραμματιστή για την ανάπτυξη ή την τροποποίηση των ετικετών μάρκετινγκ ή και παρακολούθησης.
Το Google Analytics από μόνο του μας παρέχει μόνο βασικά δεδομένα σχετικά με την επισκεψιμότητα και την διαδραστικότητα των χρηστών, για να πάρουμε παραπάνω δεδομένα όπως
- Πόσες φορές οι επισκέπτες μας κατέβασαν κάποιο αρχείο
- Γιατί δεν μπόρεσαν να συμπληρώσουν την φόρμα επικοινωνίας
- Πόσες φορές πάτησαν ένα συγκεκριμένο σύνδεσμο
- Για ποιο λόγο δεν ολοκληρώνονται κάποιες παραγγελίες
καθώς και πολλά άλλα, χρειάζεται να επέμβουμε στον κώδικα της ιστοσελίδα μας κάτι το οποίο σε πολλές περιπτώσεις απαιτεί αυξημένο κόστος και χρόνο υλοποίησης, εδώ έρχεται το Google Tag Manager για να μας λύσει αυτό το πρόβλημα.
Οπότε κάποιος με ελάχιστες έως καθόλου γνώσεις προγραμματισμού μπορεί με την χρήση του Google Tag Manager να ενσωματώσει διάφορες λειτουργίες στην ιστοσελίδα μας ώστε να συλλέξουμε δεδομένα σχετικά με την της συμπεριφοράς των χρηστών μέσα στην ιστοσελίδα μας.
Ωστόσο με την βοήθεια προγραμματιστή και την προσθήκη κώδικα στην ιστοσελίδα μας μπορούμε να εμπλουτίσουμε περεταίρω τις δυνατότητες του Google Tag Manager.
Πάμε να δούμε πως είναι το περιβάλλον του Google Tag Manager
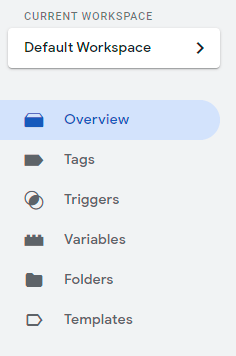
< style “height:10px; text-align:center;” >
Όπως φαίνεται και στην εικόνα το περιβάλλον του GTM αποτελείται από
- Workspace Container: εκεί αποθηκεύονται όλα τα tags, triggers και variables για την ιστοσελίδα μας
- Tags: Είναι κομμάτια κώδικα που εισάγονται σε μια ιστοσελίδα με στόχο να συλλέγουν πληροφορίες και να τις στέλνουν σε τρίτες πλατφόρμες προς ανάλυση
- Triggers: Το trigger είναι αυτό που παρακολουθεί την συνθήκη/ες που έχουμε ορίσει και δίνει εντολή στο tag να ενεργοποιηθεί
- Variables: Εδώ υπάρχουν οι μεταβλητές που χρησιμοποιούμε στα trigger, υπάρχει πληθώρα έτοιμων μεταβλητών προς χρήση επίσης μπορούμε να ορίσουμε και δικές μας
- Folders: Μας είναι χρήσιμο για την τακτοποίηση των Tags, Triggers, Variables
- Templates: Εδώ μπορούμε να βρούμε έτοιμα Tags& Variables Templates για να τα χρησιμοποιήσουμε καθώς επίσης να φτιάξουμε και δικά μας Templates
Αυτό είναι το περιβάλλον και η βασική ορολογία του Google Tag Manager, πάμε τώρα να εγκαταστήσουμε το GTM στην ιστοσελίδα μας.
Βήμα 1: Δημιουργία λογαριασμού Google Tag Manager
Αρχικά πρέπει να έχουμε ένα google account για να δημιουργήσουμε λογαριασμό στο GTM εφόσον έχουμε πατάμε το ακόλουθο λινκ
Πατάμε create account και συμπληρώνουμε τα απαραίτητα πεδία επιλέγουμε για πια πλατφόρμα θα το χρησιμοποιήσουμε και πατάμε create.
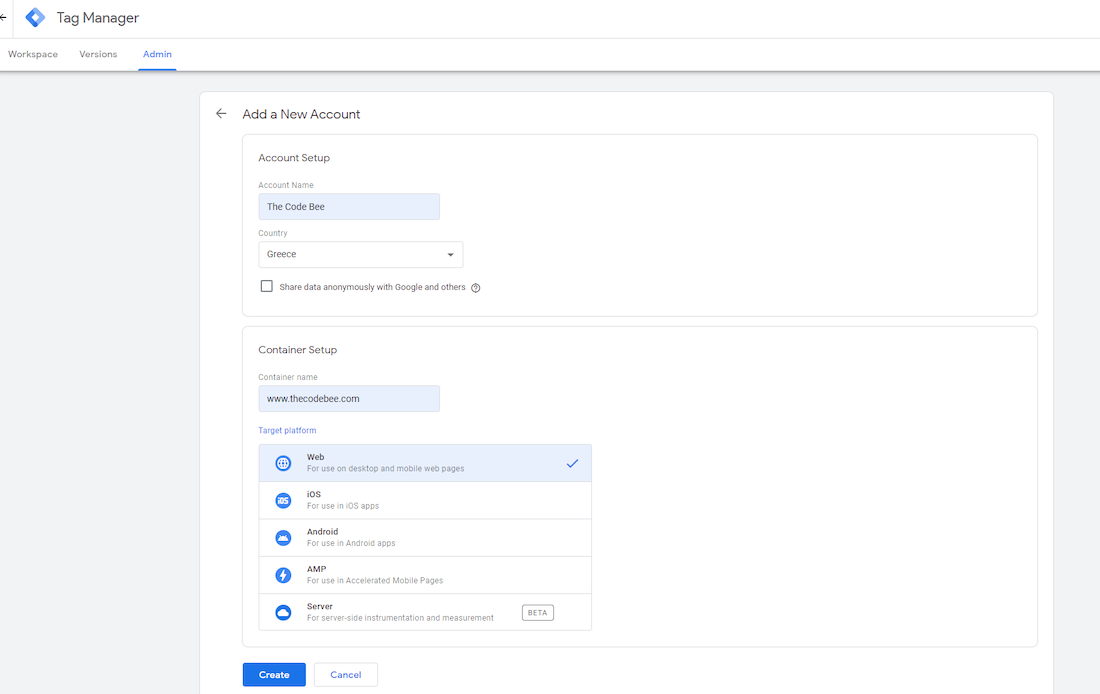
GTM account (image)
Κατόπιν διαβάζουμε τους όρους και εφόσον συμφωνούμε τους αποδεχόμαστε, στη συνέχεια ο GTM μας δίνει τον κώδικα που πρέπει να προστεθεί στην ιστοσελίδα μας.
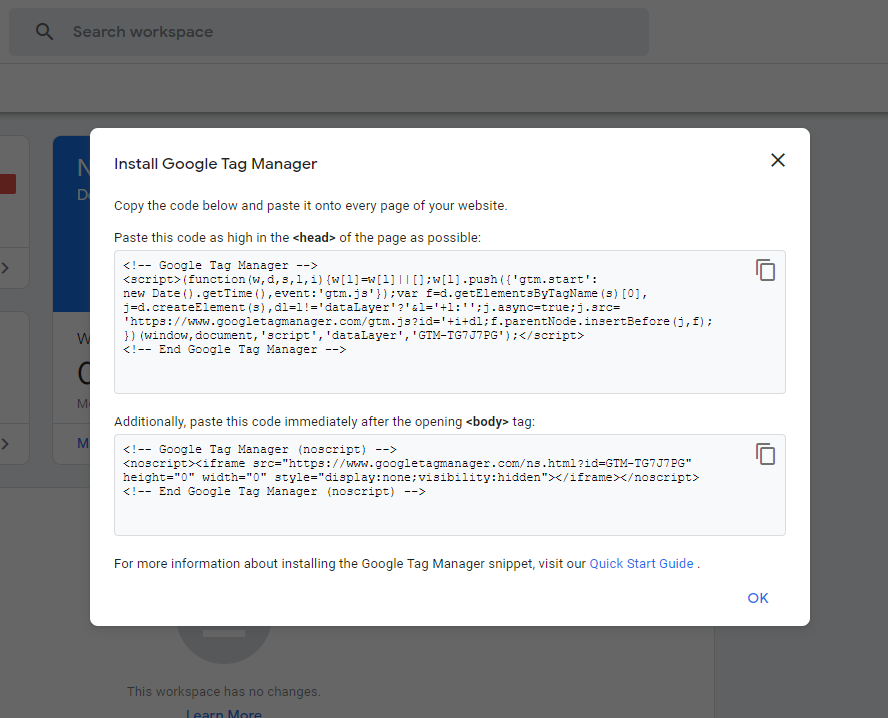
GTM account (image)
Προς διευκόλυνση δική μας, καλό θα είναι να ονομάσουμε το container με το όνομα της ιστοσελίδα μας προκειμένου να το ξεχωρίζουμε σε περίπτωση που δημιουργήσουμε πολλαπλά containers για διαφορετικές ιστοσελίδες.
Αν η ιστοσελίδα μας είναι σε WordPress μπορούμε να χρησιμοποιήσουμε οποιοδήποτε πρόσθετο Head, Footer and Post Injections για να το κάνουμε, όπως φαίνεται και στην εικόνα ο κώδικας είναι δύο κομμάτια το πρώτο πρέπει να προστεθεί στο
κάθε σελίδας και το δεύτερο στην αρχή του κάθε σελίδας.Πριν αρχίσουμε να προσθέτουμε tags πρέπει να βεβαιωθούμε πως εγκαταστήσαμε σωστά τον Google Tag Manager.
Αυτό το κάνουμε με τη βοήθεια ενός plugin, του Google Tag Assistant. Ο Tag Assistant μας εμφανίζει ποια tags υπάρχουν σε ένα site και αν υπάρχουν errors. Βλέπουμε ένα παράδειγμα στην εικόνα παρακάτω:
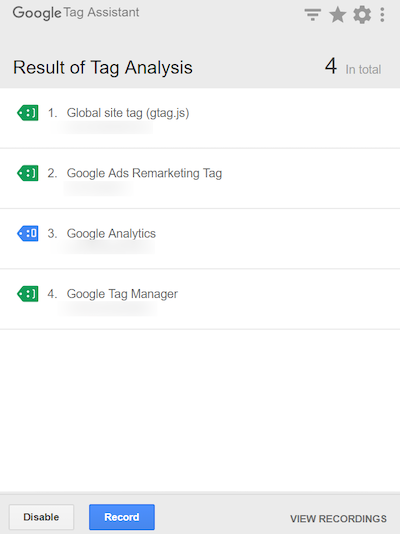
GTM account (image)
Εφόσον ολοκληρώσαμε με επιτυχία την δημιουργία το επόμενο βήμα είναι να δημιουργήσουμε ένα Tag, συνήθως το πρώτο Tag που δημιουργούμε είναι αυτό που συνδέει τον λογαριασμό μας στο Google Analytics/Google Analytics 4 έτσι ώστε όλα τα στατιστικά επισκεψιμότητας να περνάνε μέσα από τον GTM.
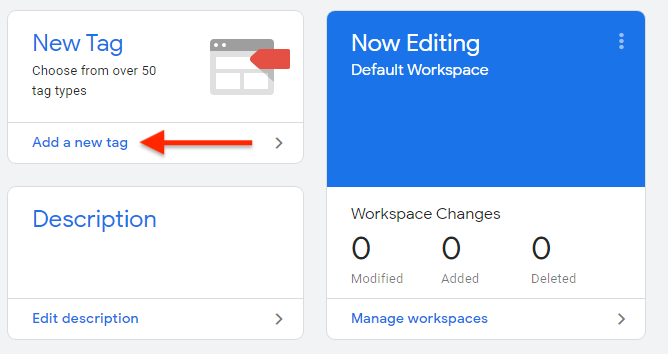
GTM account (image)
Βήμα 2: Δημιουργία Tag
Μέσα από τον λογαριασμό μας στο GTM επιλέγουμε Add a new tag, δίνουμε ένα όνομα σχετικό με αυτό που είναι το tag και προχωράμε στην συμπλήρωση των επόμενων πεδίων.
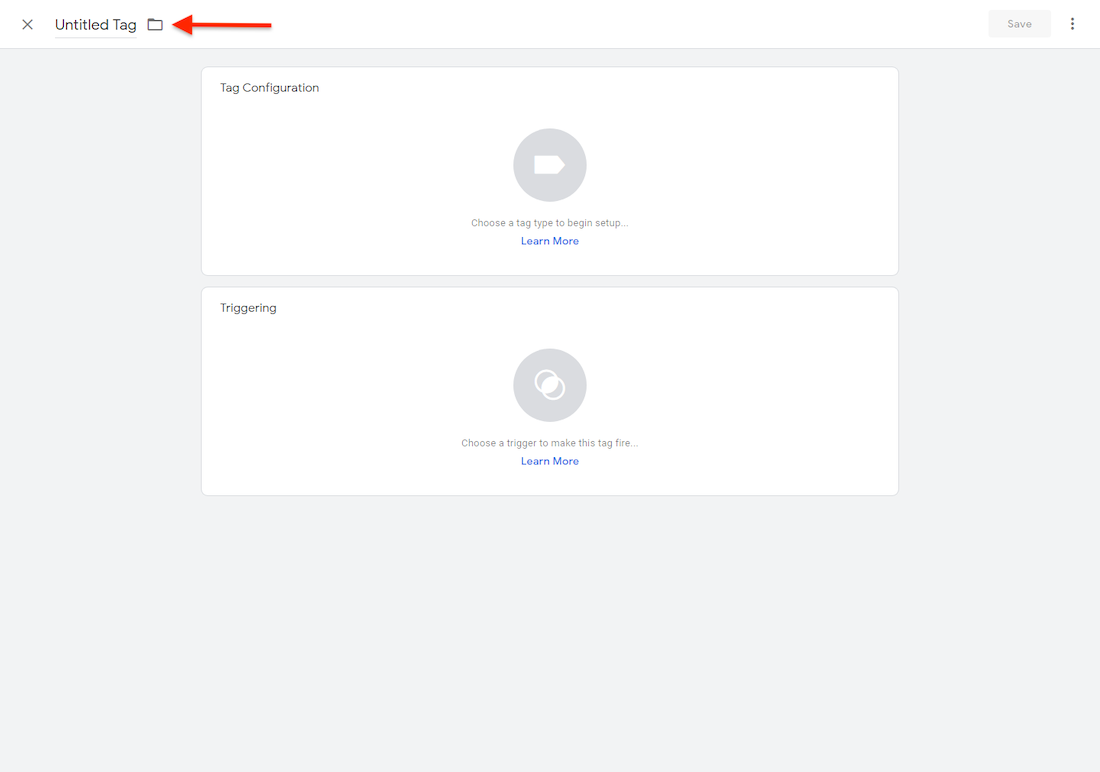
GTM account (image)
Σαν Tag Type επιλέγουμε από την λίστα το Google Analytics: Universal Analytics, στο Track Type επιλέγουμε Page View και πάμε στο επόμενο πεδίο Google Analytics Settings εδώ επιλέγουμε New Variable και μας ανοίγει ένα νέο παράθυρο, εδώ θα δημιουργήσουμε μια μεταβλητή με το Tracking ID της ιστοσελίδα μας από το λογαριασμό μας στο Google Analytics.
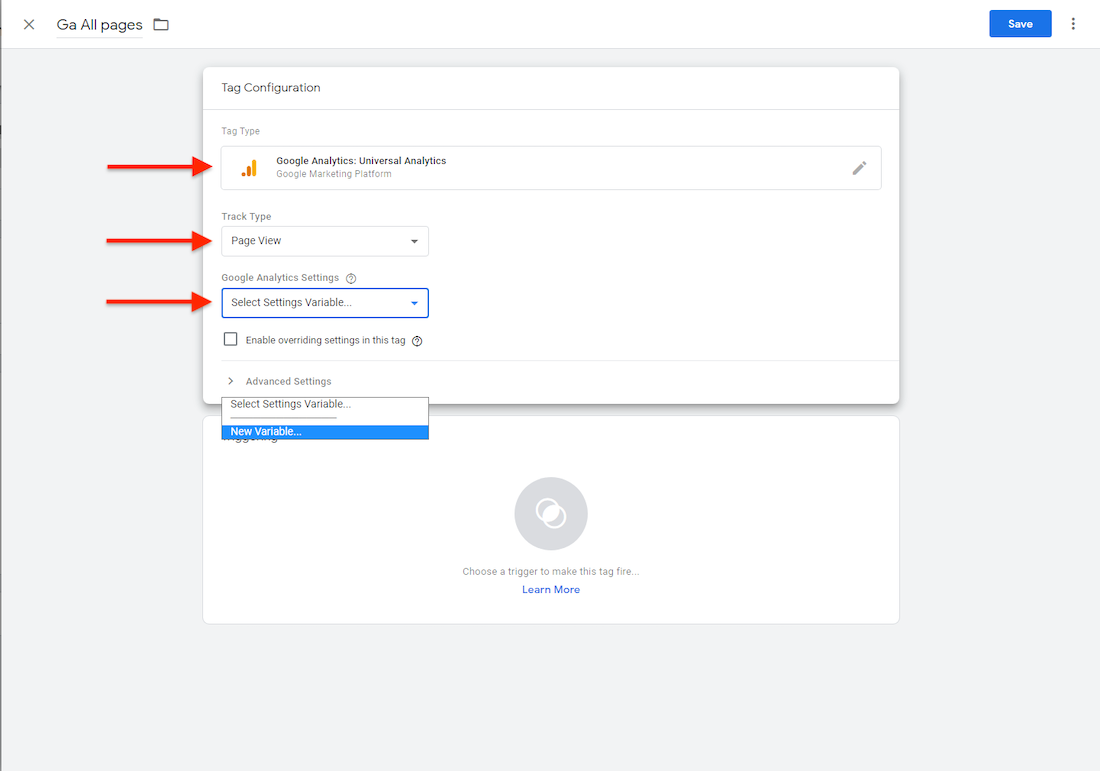
GTM account (image)
Οπότε για να συνεχίσουμε πρέπει να πάμε στην σελίδα του Google Analytics στο admin section (ενότητα διαχειριστή), επέλεξε το property (ιδιοκτησία), κάνε click στο tracking info (πληροφορίες παρακολούθησης) και έπειτα στο tracking code (κώδικας παρακολούθησης), σε αυτό το σημείο θα βρούμε το Tracking ID που είναι της μορφής UA-1234567-1, το αντιγράφουμε στην σελίδα του Google Tag Manager και πατάμε Save(όπως φαίνεται στην παρακάτω εικόνα).
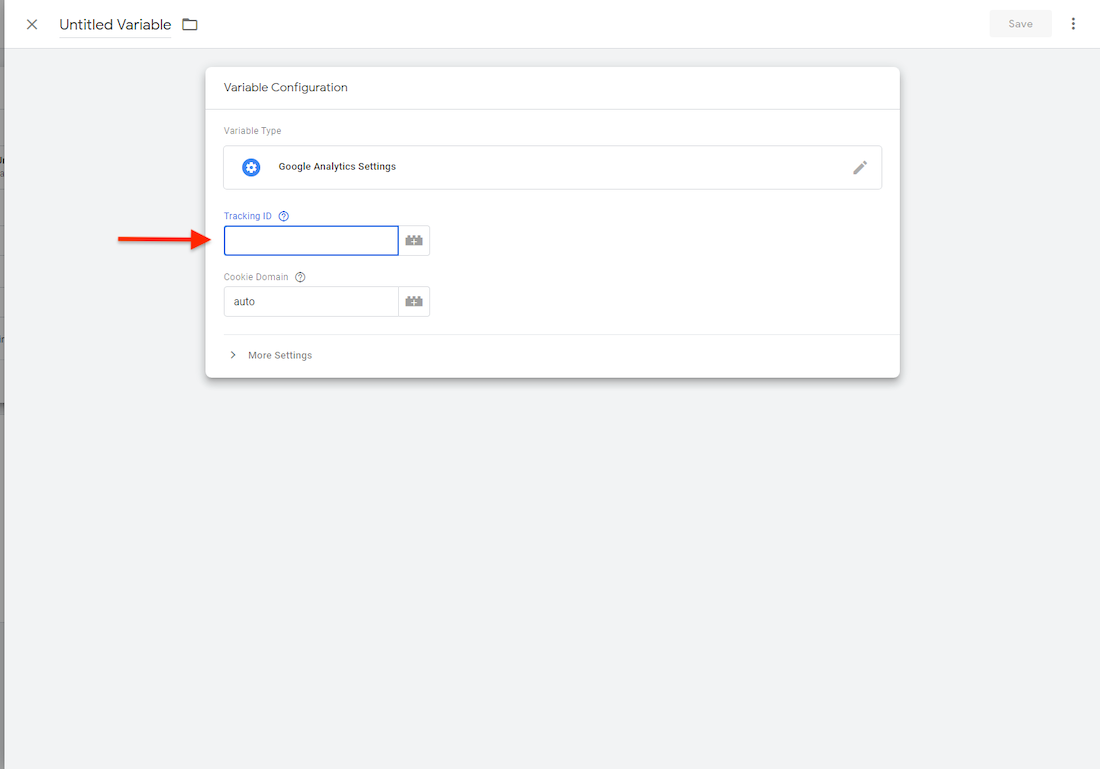
GTM account (image)
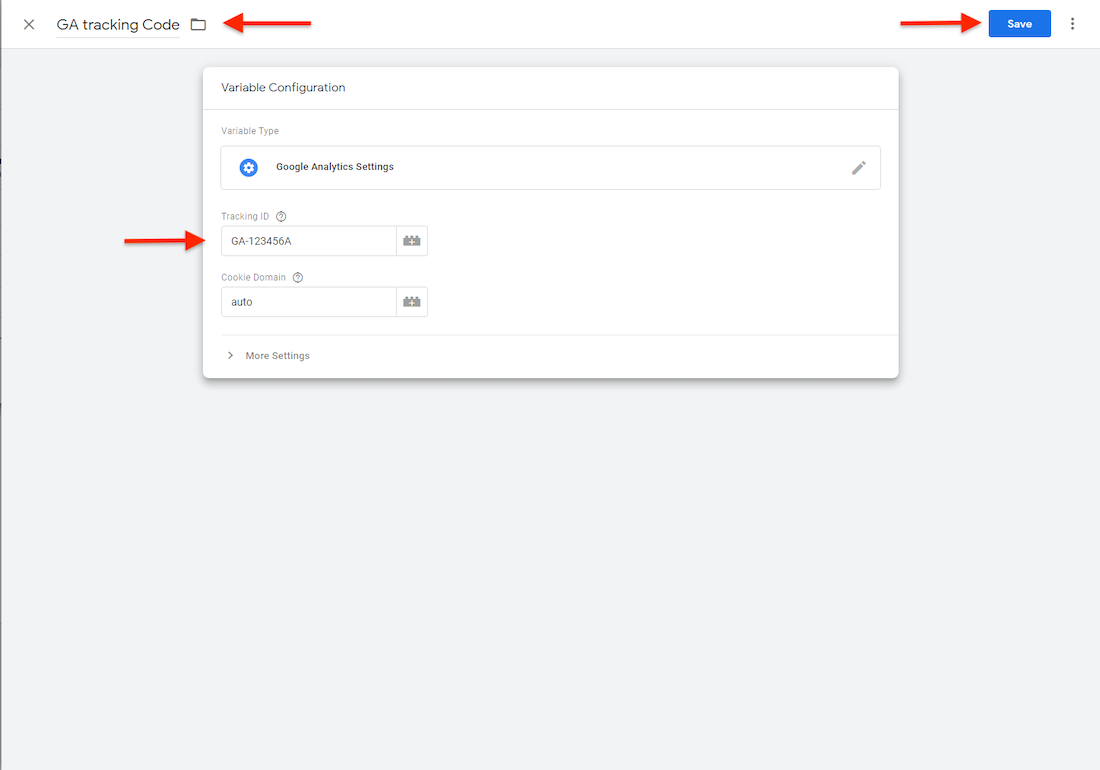
GTM account (image)
Στην συνέχεια επιλέγουμε το New Trigger μας ανοίγει ένα νέο παράθυρο και εκεί επιλέγουμε το All Pages, αυτό ήταν τελειώσαμε με την δημιουργία του Tag.
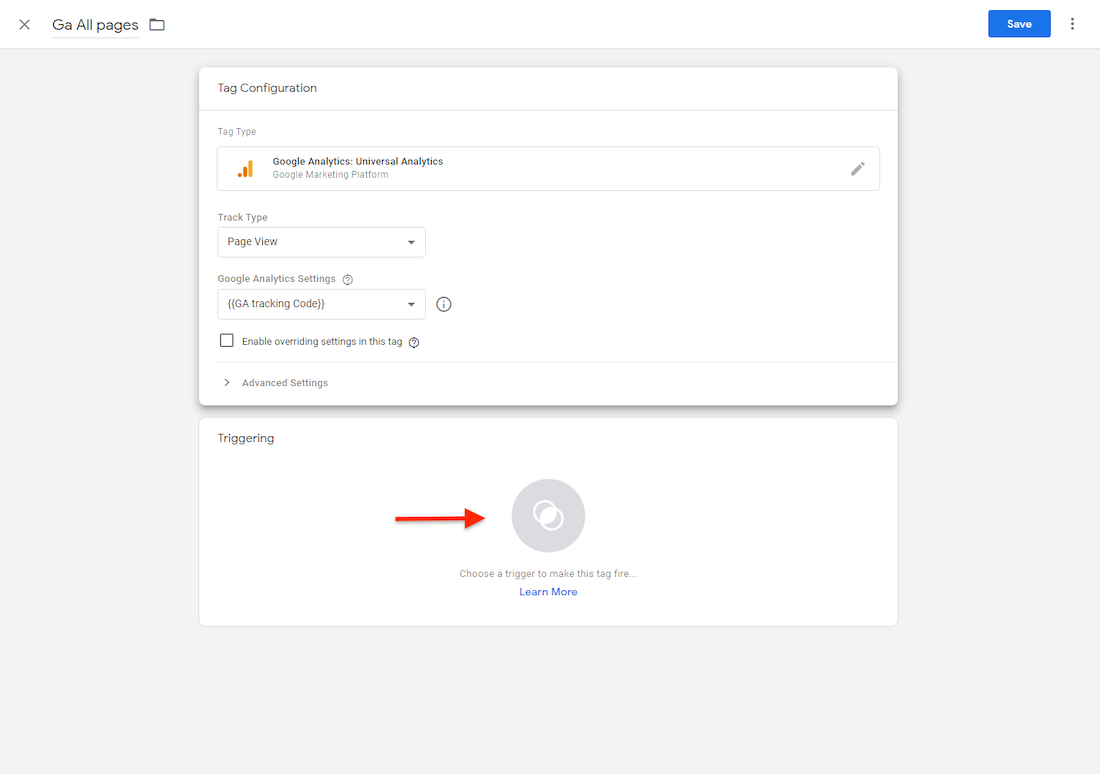
GTM account (image)
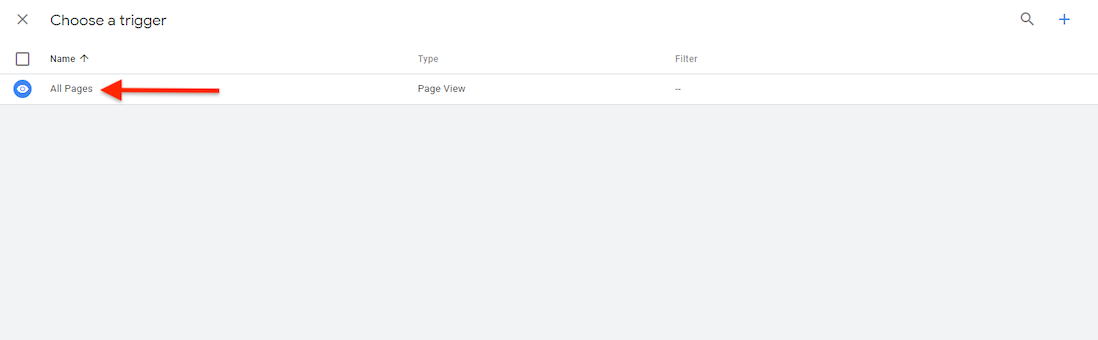
GTM account (image)
Βήμα 3: Εκτέλεση και έλεγχος
Εφόσον ήμαστε έτοιμοι το τελευταίο βήμα είναι να ενεργοποιήσουμε το Tag εδώ έχουμε δύο επιλογές, η πρώτη είναι να το κάνουμε απευθείας publish ή να μην το κάνουμε publish αλλά να κάνουμε πρώτα ένα preview ώστε να ελέγξουμε αν το Tag λειτουργεί και ενεργοποιείται χωρίς προβλήματα.
Στο preview mode βλέπουμε πια Tag ενεργοποιούνται όταν κάποιος επισκέπτεται την ιστοσελίδα μας, εφόσον βεβαιωθούμε ότι όλα είναι σωστά και τα Tag ενεργοποιούνται κάνουμε click στο publish και είμαστε έτοιμοι.
Βήμα 4: Αφαίρεση κώδικα του Google Analytics
Παρατηρείται συχνά ότι οι χρήστες που αρχίζουν να χρησιμοποιούν τον GTM ξεχνάνε να αφαιρέσουν παλιούς κώδικες που κάνουν track (Google Analytics, Google Analytics 4 κλπ), αυτά τα κομμάτια κώδικα δεν χρειάζονται και πρέπει να αφαιρεθούν ώστε να μην τρέχουν παράλληλα με το GTM.
Μέσο του πρόσθετου Google Tag Assistant μπορούμε να εντοπίσουμε αν τρέχει κώδικας στην ιστοσελίδα μας που πρέπει να αφαιρεθεί.
Βήμα 5: Ελεγχος στατιστικών
Καλό θα είναι να ελέγχουμε τα στατιστικά της ιστοσελίδας μας για κάποιες ημέρες για να βεβαιωθούμε ότι το Google Analytics καταγράφει χωρίς προβλήματα.
Αν παρατηρήσουμε ότι η επισκεψιμότητα δεν καταγράφεται καθόλου, ή υπάρχουν σημαντικές αποκλίσεις σε σχέση με πριν, κάτι δεν έχει γίνει σωστά στην εγκατάσταση του GTM ή στις ρυθμίσεις του tag.
Μετά την εισαγωγή του πρώτου tag η διαδικασία θα σου φανεί αρκετά πιο εύκολη, ωστόσο υπάρχουν κάποια tags που είναι πιο πολύπλοκα και εκεί ίσως χρειαστείς τη βοήθεια κάποιου έμπειρου ή developer.
Στο παρακάτω url της Google μπορείς να βρεις περισσότερες πληροφορίες σχετικά με το Google Tag Manager.
(https://support.google.com/tagmanager/answer/6103696?hl=el)