Υπάρχουν αρκετά plugins που μπορούμε να χρησιμοποιήσουμε και να επεκτείνουμε τις δυνατότητες του ηλεκτρονικού μας καταστήματος που βασίζεται σε Woocommerce σε αυτό το άρθρο θα αναφερθώ σε ένα plugin που μας βοηθάει να πάρουμε δεδομένα σχετικά με το interaction των χρηστών του ηλεκτρονικού μας καταστήματος.
Αρχικά να πω ότι αυτό το plugin στέλνει τα δεδομένα στο Google Analytics /4, οπότε η απεικόνιση και η διαχείριση των δεδομένων γίνεται στο περιβάλλον του Google Analytics /4.
Τα δεδομένα που στέλνει ενδεικτικά είναι :
- Προσθήκη εμπορεύματος στο καλάθι
- Αφαίρεση εμπορεύματος από το καλάθι
- εκκίνηση διαδικασίας αγοράς
- ολοκλήρωση διαδικασίας αγοράς
- το conversion απο τις διαφημίσεις στο Google Ads
Η ανάλυση των δεδομένων ενός ηλεκτρονικού καταστήματος είναι σημαντική διότι μας βοηθάει να καταλάβουμε τι μπορεί να μην είναι σωστό στο ηλεκτρονικό μας κατάστημα και που χρειάζεται να κάνουμε βελτιώσεις.
Δοκιμάζοντας διάφορα plugin για να πάρω τα δεδομένα που θέλω κατέληξα στο GTM Ecommerce for WooCommerce – WordPress plugin, στην PRO έκδοση του μας δίνει όλα τα δεδομένα που χρειαζόμαστε και το θεωρώ την καλύτερη επιλογή απο όλα τα plugin που έχω δοκιμάσει, γιατί δουλεύει σωστά και έχει εξαιρετικό support σε περίπτωση που χρειαστεί.
Σκοπός του άρθρο μου δεν είναι να αναλύσω πως χρησιμοποιούμε τα δεδομένα που παίρνουμε από το ηλεκτρονικό μας κατάστημα, αλλά πώς θα στείλουμε τα δεδομένα από το ηλεκτρονικό μας κατάστημα στο Google Analytics/4 ώστε να τα επεξεργαστούμε.
Παραθέτω κάποιες ενδεικτικές εικόνες σχετικά με το πως εμφανίζονται τα δεδομένα στο Google Analytics και στο Google Analytics 4, αν δεν μας αρκούν ή μας μπερδεύουν τα reports και η ανάλυση των δεδομένων που μας δίνουν τα Google Analytics/4 μπορούμε με την χρήση του Google Data Studio ή και του BigQuery να δημιουργήσουμε ποιό εύκολα και κατανοητά reports δεδομένων, επίσης τα reports του Google Data Studio είναι εύκολο να ερμηνευθούν, να κοινοποιηθούν και να προσαρμοστούν όπως ακριβώς τα θέλουμε.
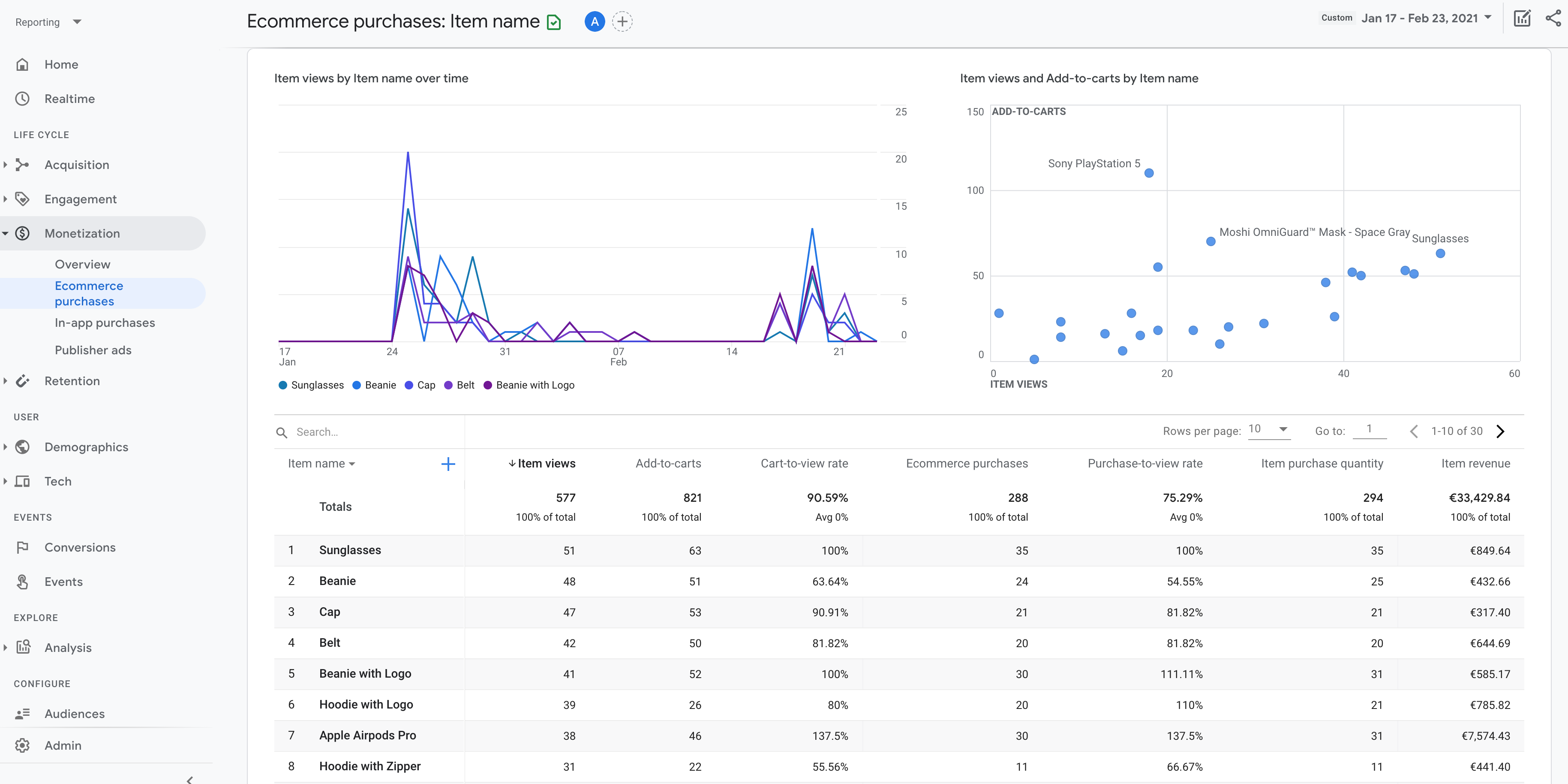
GA4 report (image)
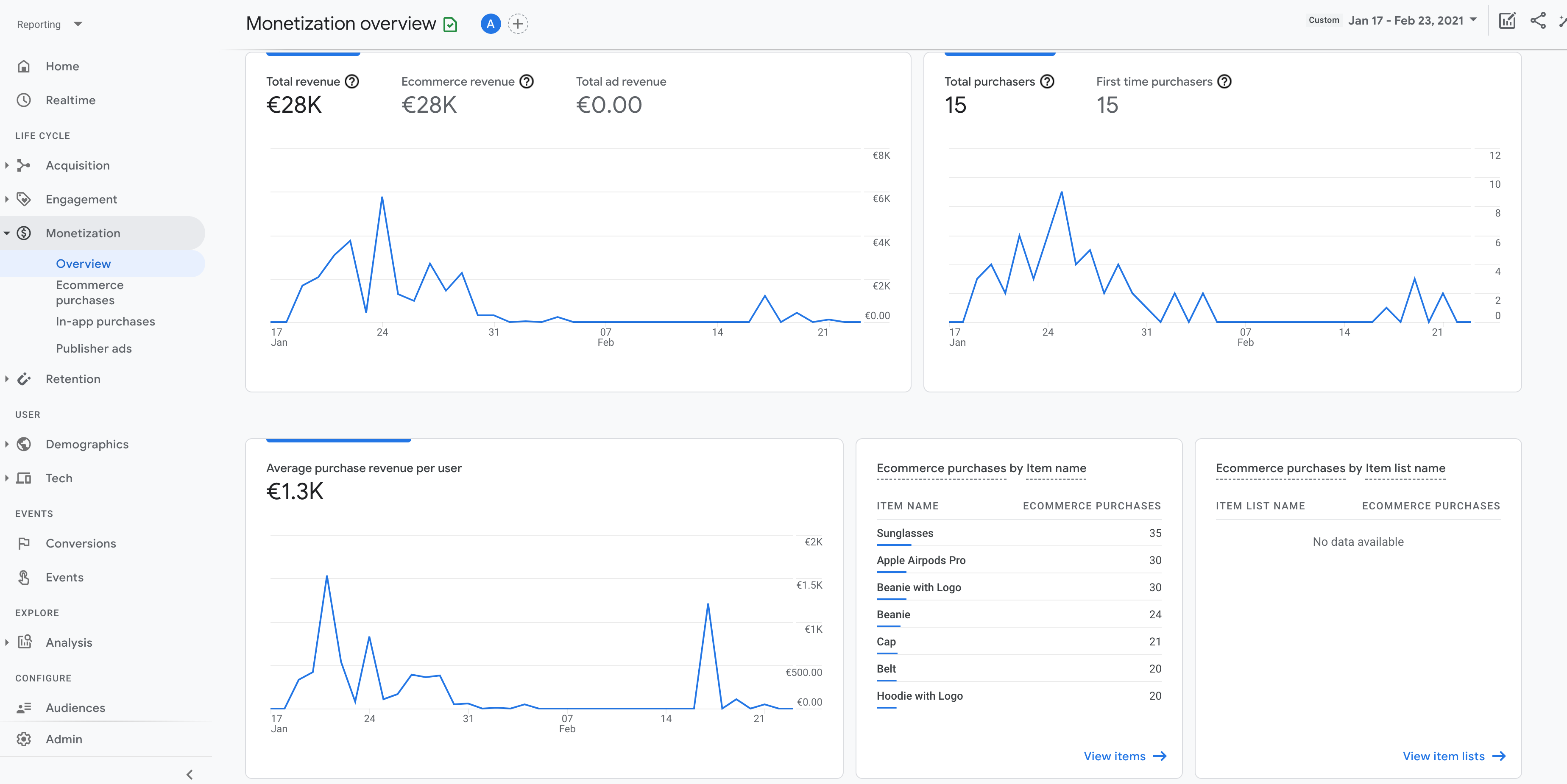
GA4 report (image)
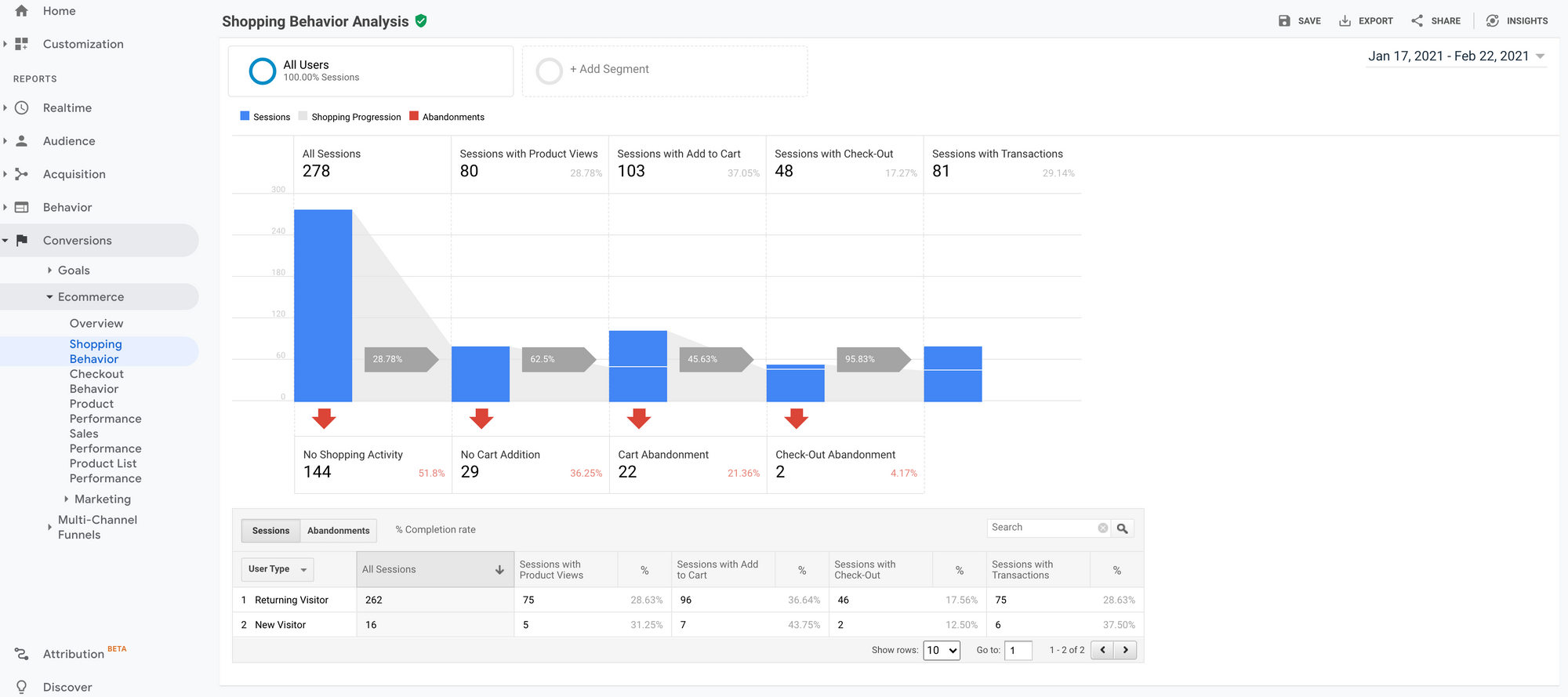
UA report (image)
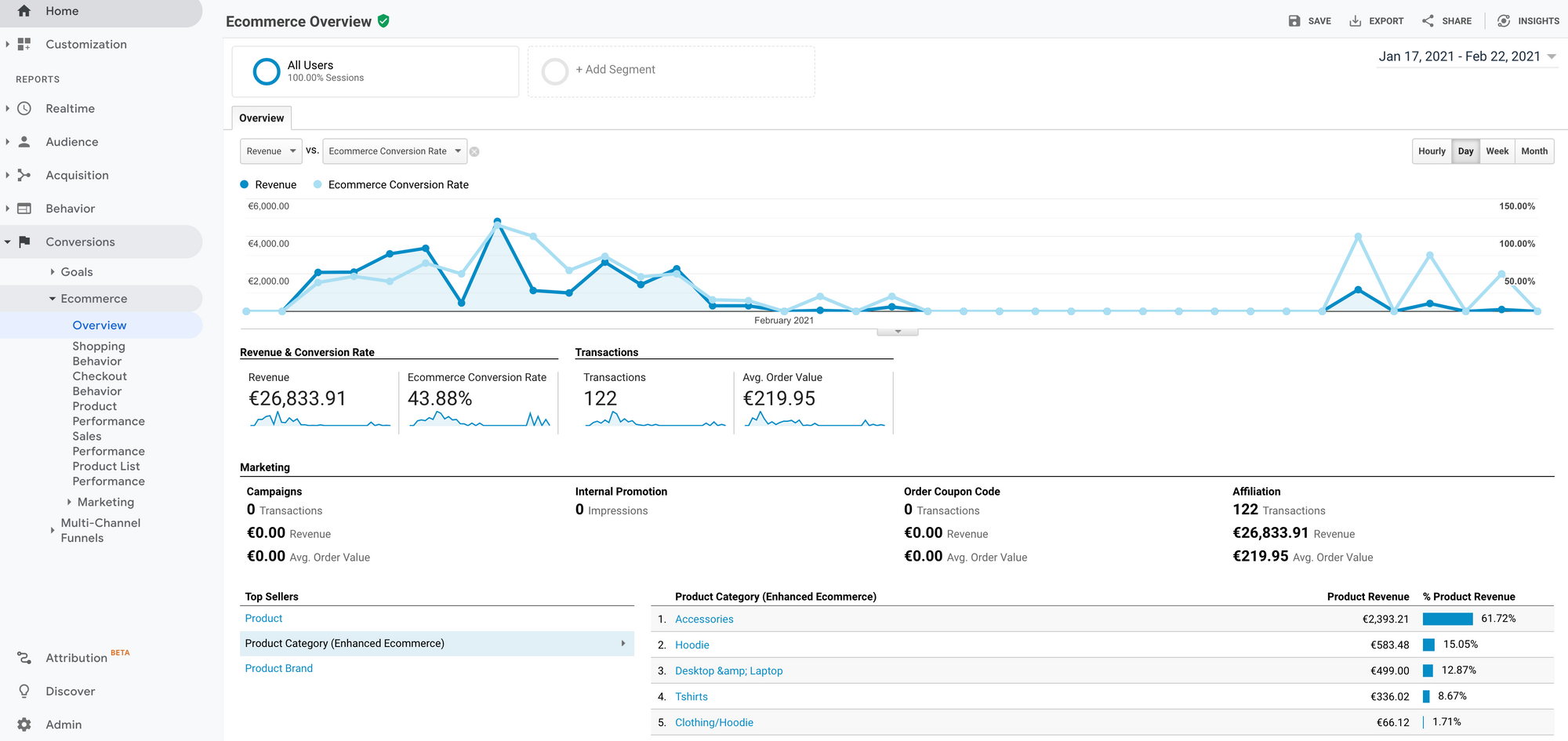
UA report (image)
Τι πρέπει να ξέρετε για το πρόσθετο που θα χρησιμοποιήσω
- Έχει δικό του section για το Tracking Code του Google Tag Manager οπότε αν δεν έχετε χρησιμοποίησει κάποιο άλλο plugin για να ενσωματώσετε το Tracking Code του GTM μπορείτε τον προσθέσετε σε αυτό του plugin GTM Ecommerce for WooCommerce
- Έχει δύο εκδόσεις την απλή που είναι δωρεάν και μας δίνει δυνατότητα να παρακολουθήσουμε τα events :
- add to cart
- purchase
και την Pro που μας δίνει την δυνατότητα να παρακολουθήσουμε τα events : - view item list
- view item
- select item
- add to cart
- remove from cart
- begin checkout
- purchase
- refund (coming soon)
και για τις δύο εκδόσεις υπάρχουν αντίστοιχα GTM presets :
- GA4 Basic/Advanced
- Universal Analytics Basic/Advanced
- Facebook Pixel Basic/Advanced
- Google Ads Advanced
- Εκτός από το plugin το ηλεκτρονικό μας κατάστημα πρέπει να είναι συνδεμένο με το Google Analytics /4 καθώς και με τον Google Tag Manager.
Εγκατάσταση plugin
Στο διαχειριστικό του WordPress, μεταβείτε στην ενότητα Πρόσθετα> Προσθήκη νέου. Αναζητήστε το GTM eCommerce για WooCommerce και, στη συνέχεια, εγκαταστήστε και ενεργοποιήστε το.
Εισαγωγή tracking code του GTM/Διαχειριστή ετικετών Google
Για να ενσωματώσετε το tracking code του Διαχειριστή ετικετών Google στο WooCommerce, εάν δεν το έχετε κάνει πριν χρησιμοποιώντας άλλο plugin ή απευθείας στο θέμα, μεταβείτε στις Ρυθμίσεις> GTM eCommerce και συμπληρώστε στις δύο περιοχές κειμένου στην κορυφή των ρυθμίσεων. Τα tracking code για επικόλληση σε αυτά τα πεδία θα τα βρείτε στο Google Tag Manager —> Admin στο Container> Install Google Tag Manager.
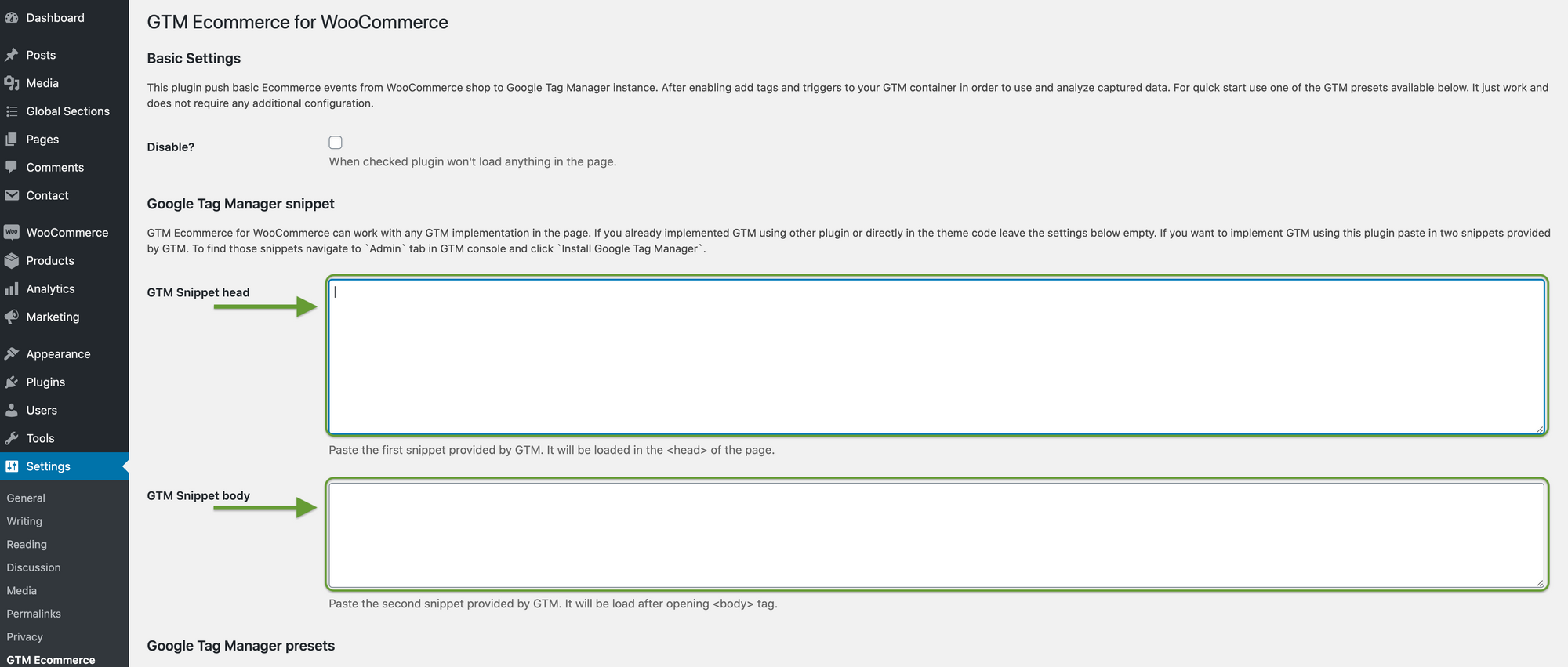
Woocommerce install (image)
Εφόσον κάνετε την επικόλληση στο κάτω μέρος της σελίδας πατήστε Save Settings.

Woocommerce install (image)
Εισαγωγή presets στον Google Tag Manager
Download preset
Συνεχίζοντας παραμένουμε στο διαχειριστικό του WordPress και πάμε στις Ρυθμίσεις> GTM eCommerce., στο κάτω μέρος θα βρείτε ένα dropdown list με μερικές προεπιλογές presets για το GTM. Επιλέξτε το Google Analytics 4 Basic(εφόσον έχετε την βασική έκδοση) και κάντε κλικ στο Download Preset, το αρχείο ga4-basic.json θα αποθηκευτεί τοπικά στον υπολογιστή σας.

Preset (image)
Εισαγωγή προεπιλογής GA4
Το επόμενο βήμα είναι να εισαγάγετε τo preset μόλις κατεβάσατε στο GTM.
Μεταβείτε στο περιβάλλον GTM και μεταβείτε στην επιλογή Admin> Import Container, στη καρτέλλα που θα ανοίξει επιλέξτε το αρχείο ga4-basic.json που έχετε κατεβάσει και το Workspace σας (συνήθως προεπιλεγμένο), Στη συνέχεια, επιλέξτε Merge ως επιλογή εισαγωγής και Overwrite conflicting tags, triggers and variables ως δευτερεύουσα επιλογή, βεβαιωθήτε ότι έχετε πειλέξει σωστά πριν προχωρήσετε.
Η οθόνη εισαγωγής σας δείχνει προεπισκόπηση όλων των αλλαγών που θα πραγματοποιήσει η εισαγωγή στο Workspace σας, κάvτε κλικ στο Επιβεβαίωση, μετά απο αυτό το βήμα όλες οι αλλαγές θα ενσωματωθούν ως προσχέδιο, ώστε να έχετε την ευκαιρία να ελέγξετε και να προσαρμόσετε τα πάντα πριν από την οριστικοποίηση.
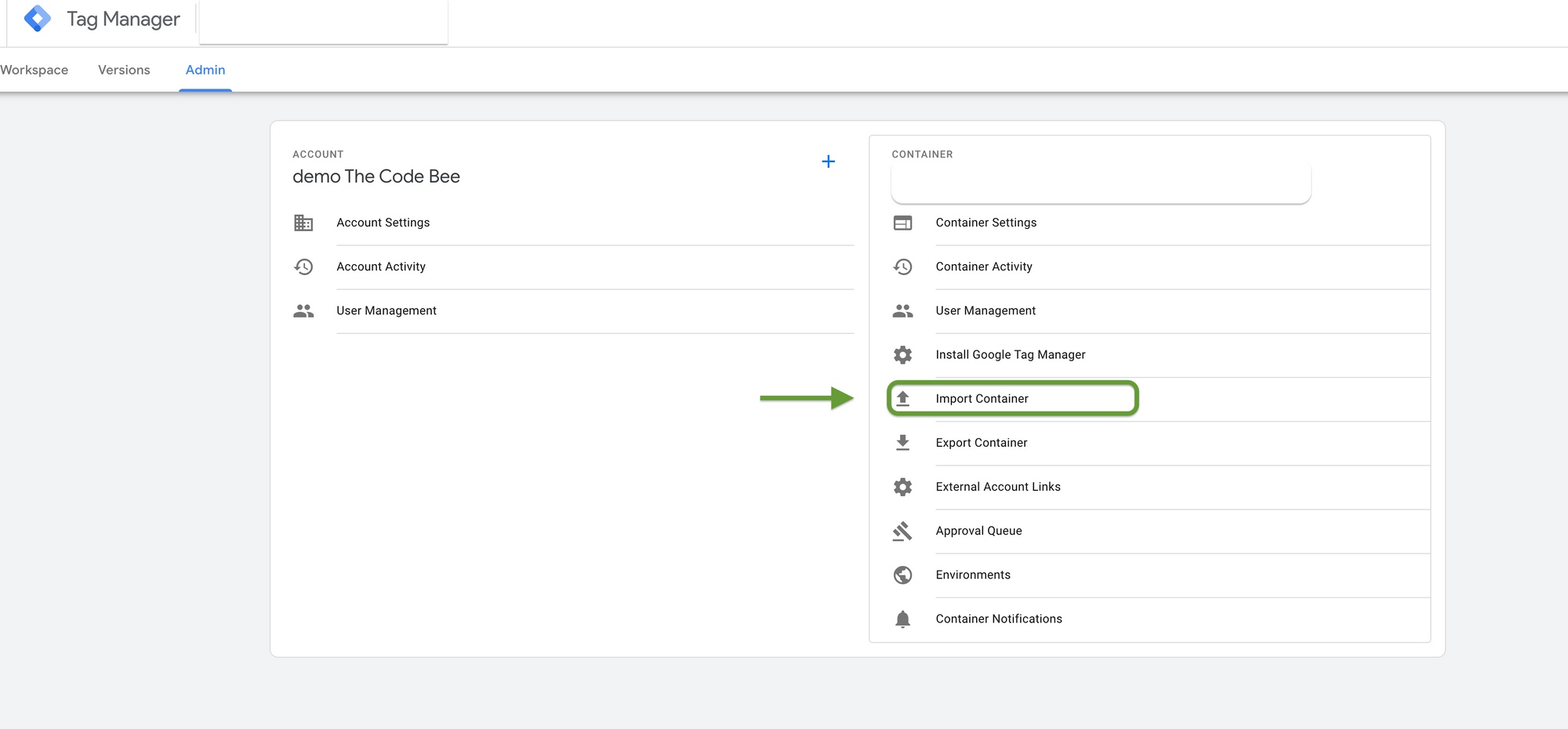
Install Preset (image)
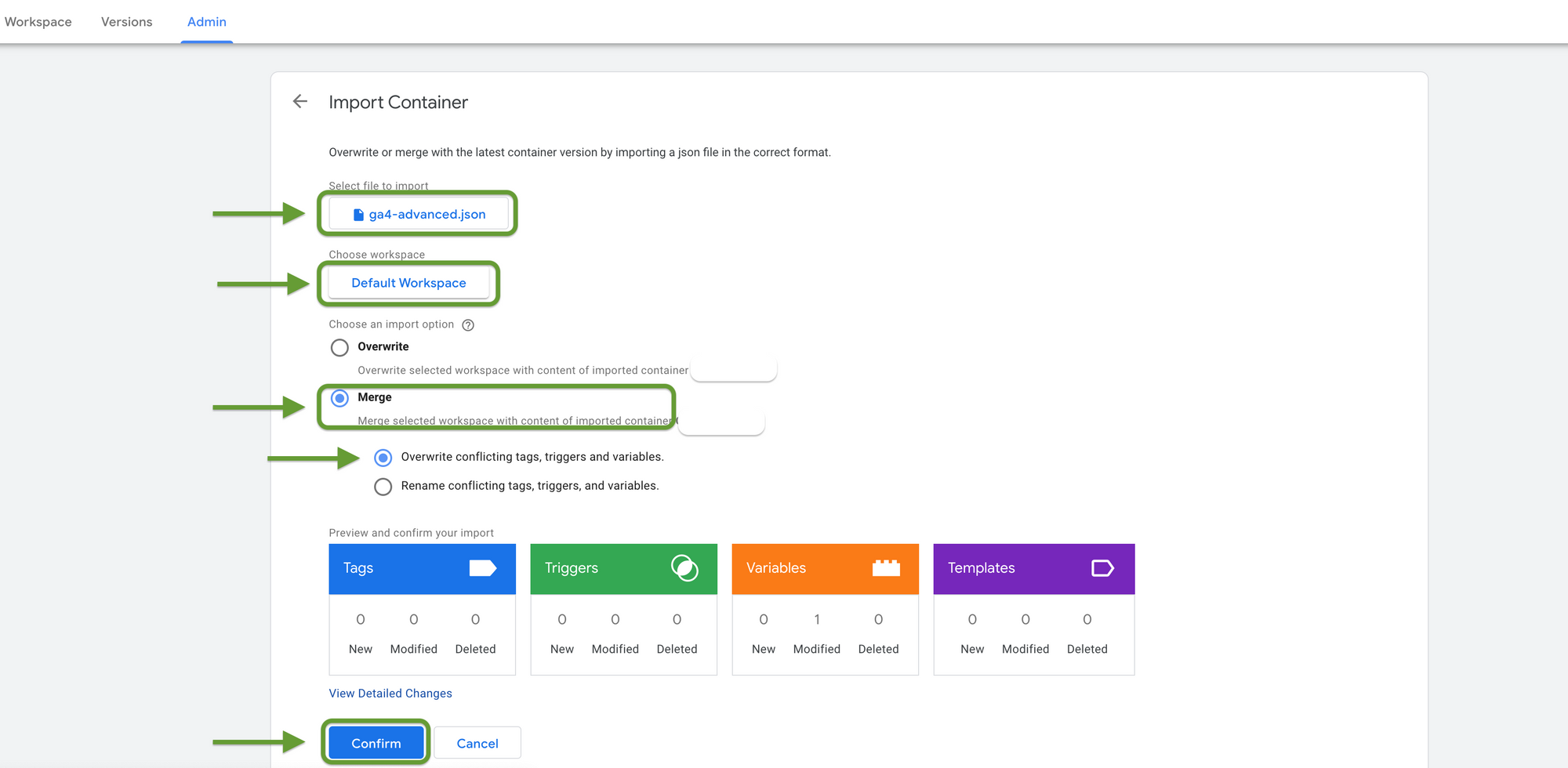
Install Preset (image)
Εύρεση Measurement ID
Για το επόμενο βήμα θα χρειαστούμε το Measurement ID του λογαριασμού Google Analytics 4.
Για να ανακτήσουμε το Measurement πηγαίνουμε στο περιβάλλον του Google Analytics 4 επιλέγουμε Admin (κάτω - αριστερά) στη συνέχεια επιλέγουμε Data Streams κατόπιν την σελίδα του ηλεκτρονικού μας καταστήματος και στο πάνω δεξί μέρος βρίσκουμε το Measurement ID και το κρατάμε για το επόμενο βήμα.
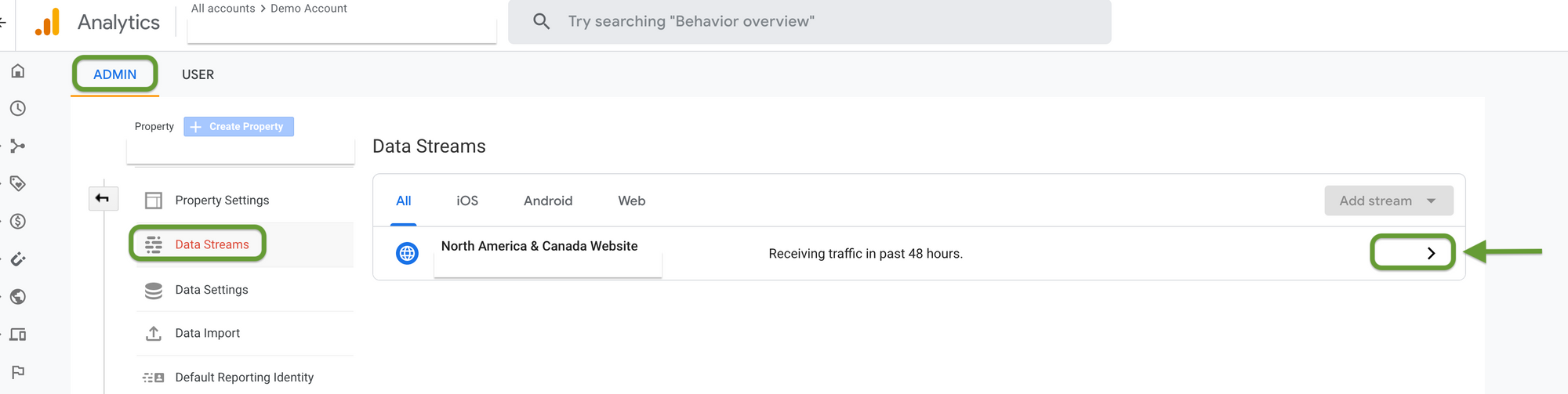
Measurement id (image)
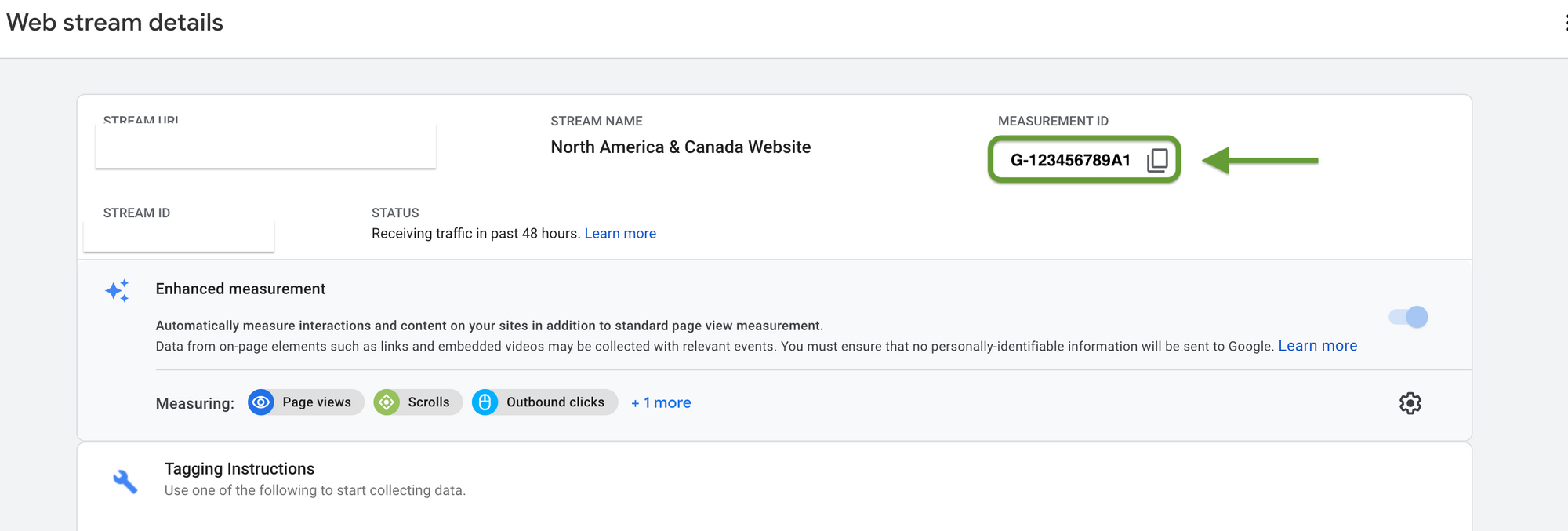
Measurement id (image)
Εισαγωγή tracking ID
Το τελευταίο βήμα είναι να βρείτε τη μεταβλητή GA4 measurement ID, επιλέξτε Variables στο περιβάλλον του GTM που εργάζεστε κάντε scroll προς τα κάτω και θα δείτε την μεταβλητή GA4 measurement ID, επιλέξτε την για να ανοίξει και στο πεδίο Value κάντε επικόλληση το measurement ID του Google Analytics 4 και πατήστε Save.
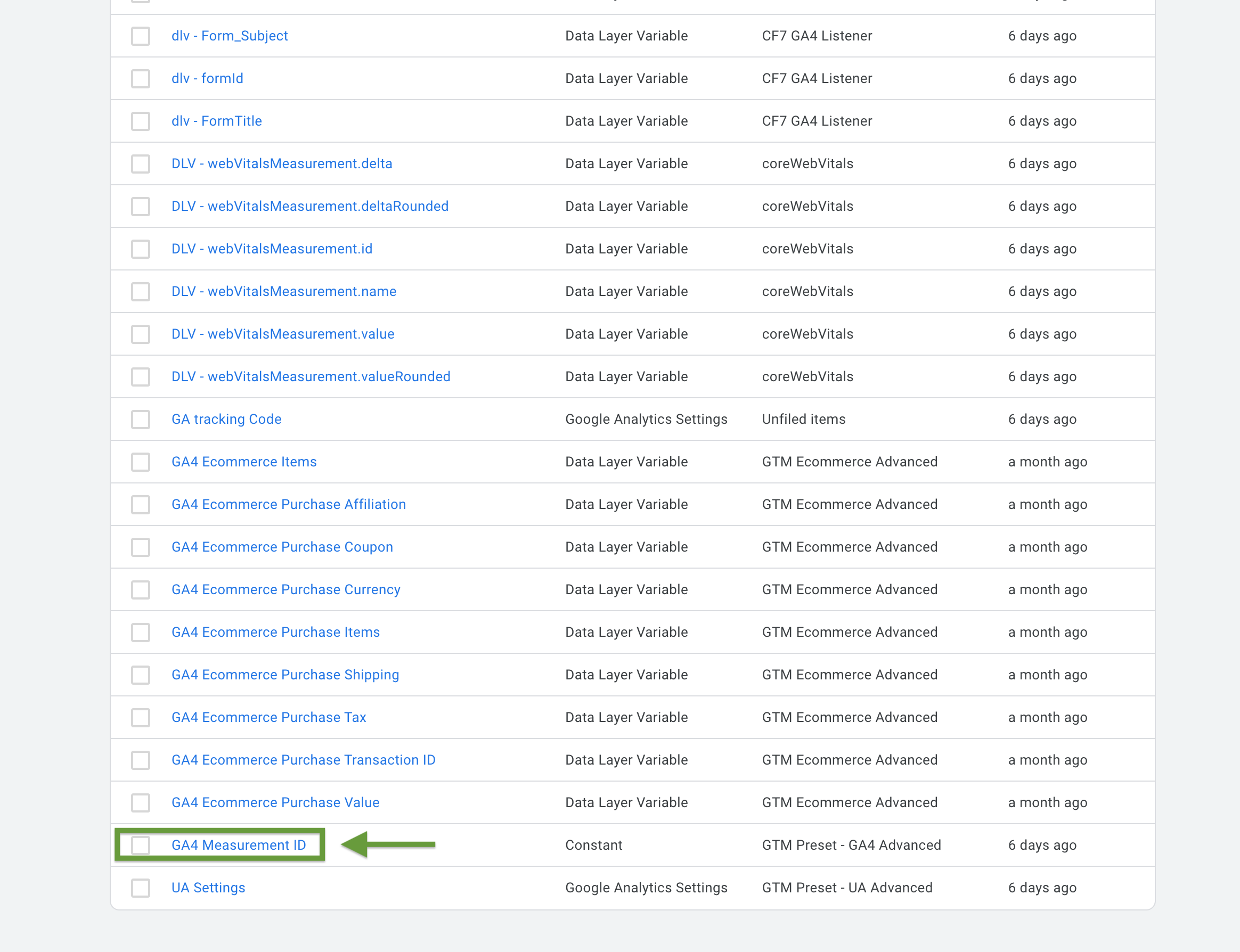
Measurement id (image)
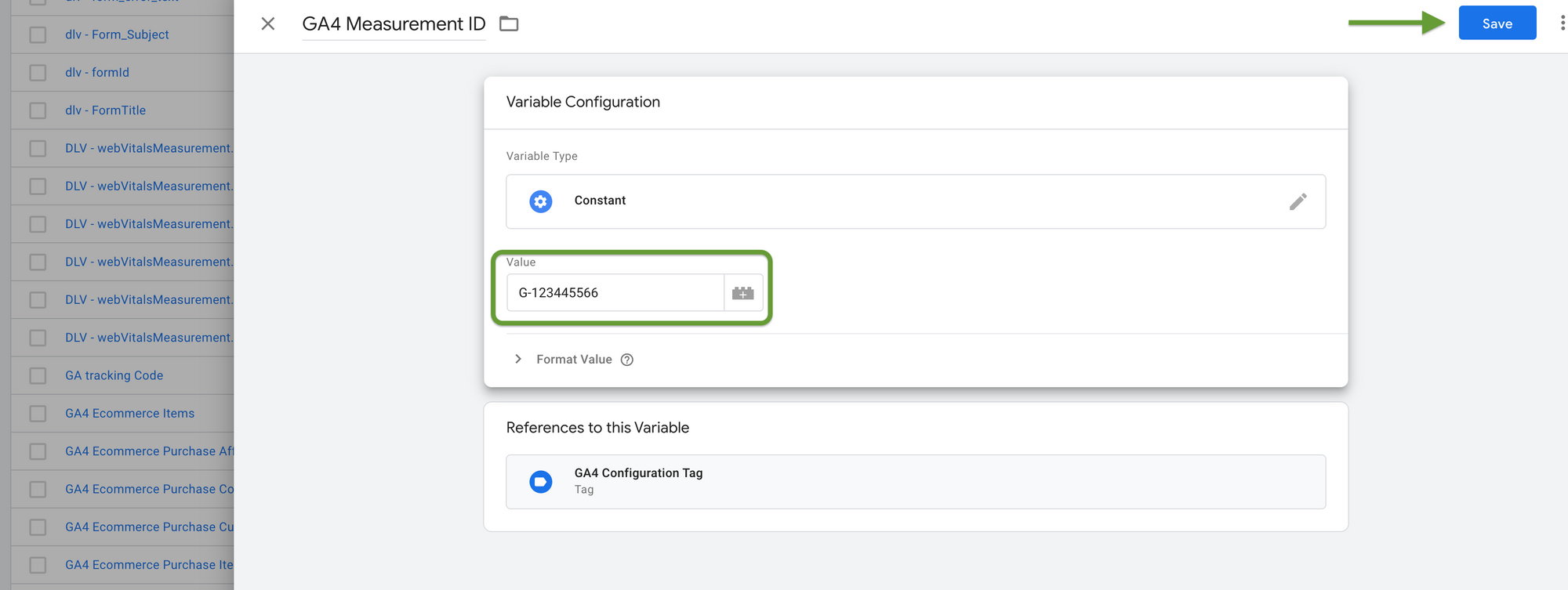
Measurement id (image)
Publish GTM version
Το τελευταίο βήμα είναι να κάνουμε publish τις αλλαγές που κάναμε στον Google Tag Manager
Πηγαίνουμε στη σελίδα του Google Tag Manager και επιλέγουμε Submit (πάνω δεξιά), δίνουμε ένα όνομα στo Version name (GA4 preset) και πατάμε Publish.
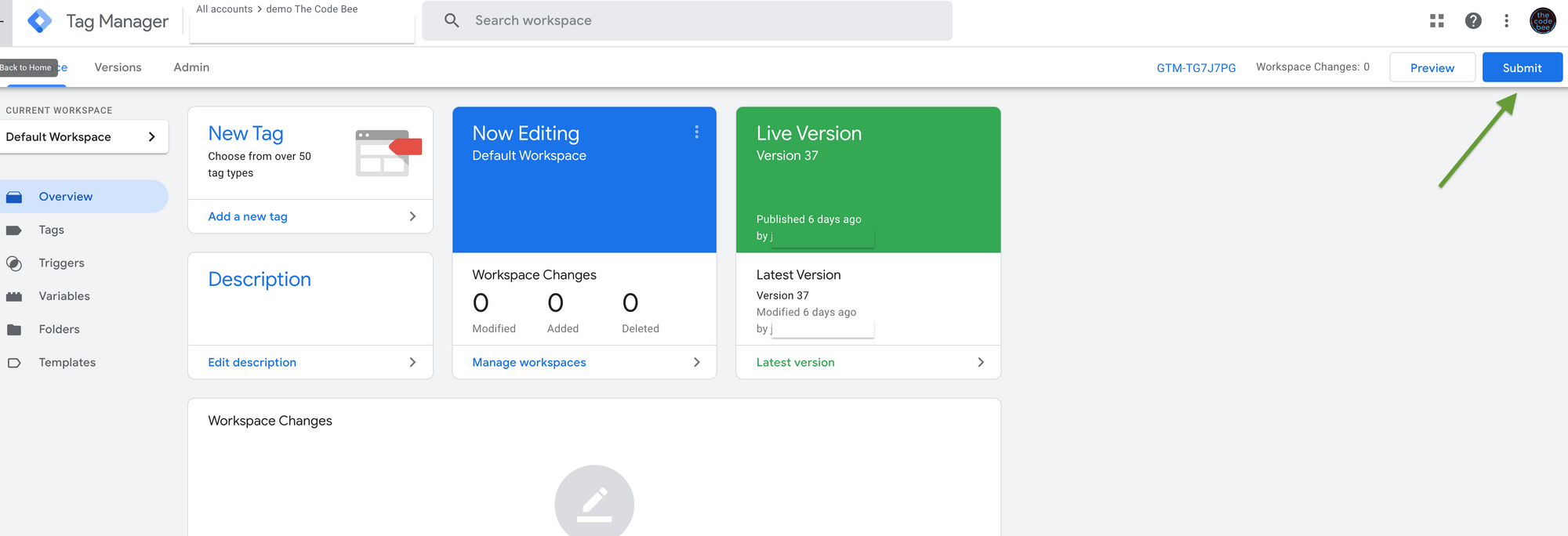
Publish GTM (image)
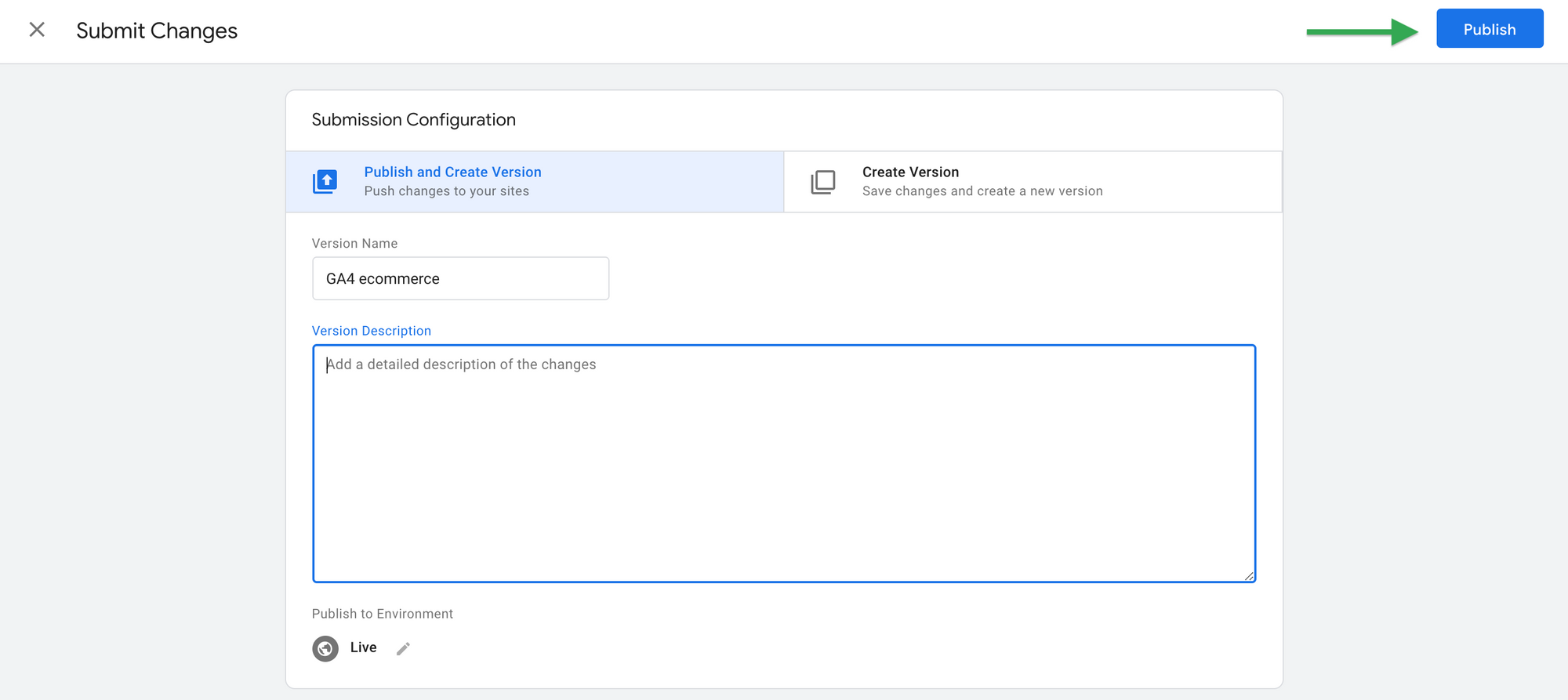
Publish GTM (image)
Για να βεβαιωθούμε ότι όλα πήγαν καλά, πηγαίνουμε στο ηλεκτρονικό μας κατάστημα βάζουμε ένα προϊόν στο καλάθι και πραγματοποιούμε μια αγορά, κατόπιν πηγαίνουμε στο Google Analytics 4 επιλέγουμε το Realtime view και στον πίνακα τον event θα πρέπει να δούμε το add_to_cart και το purchase.
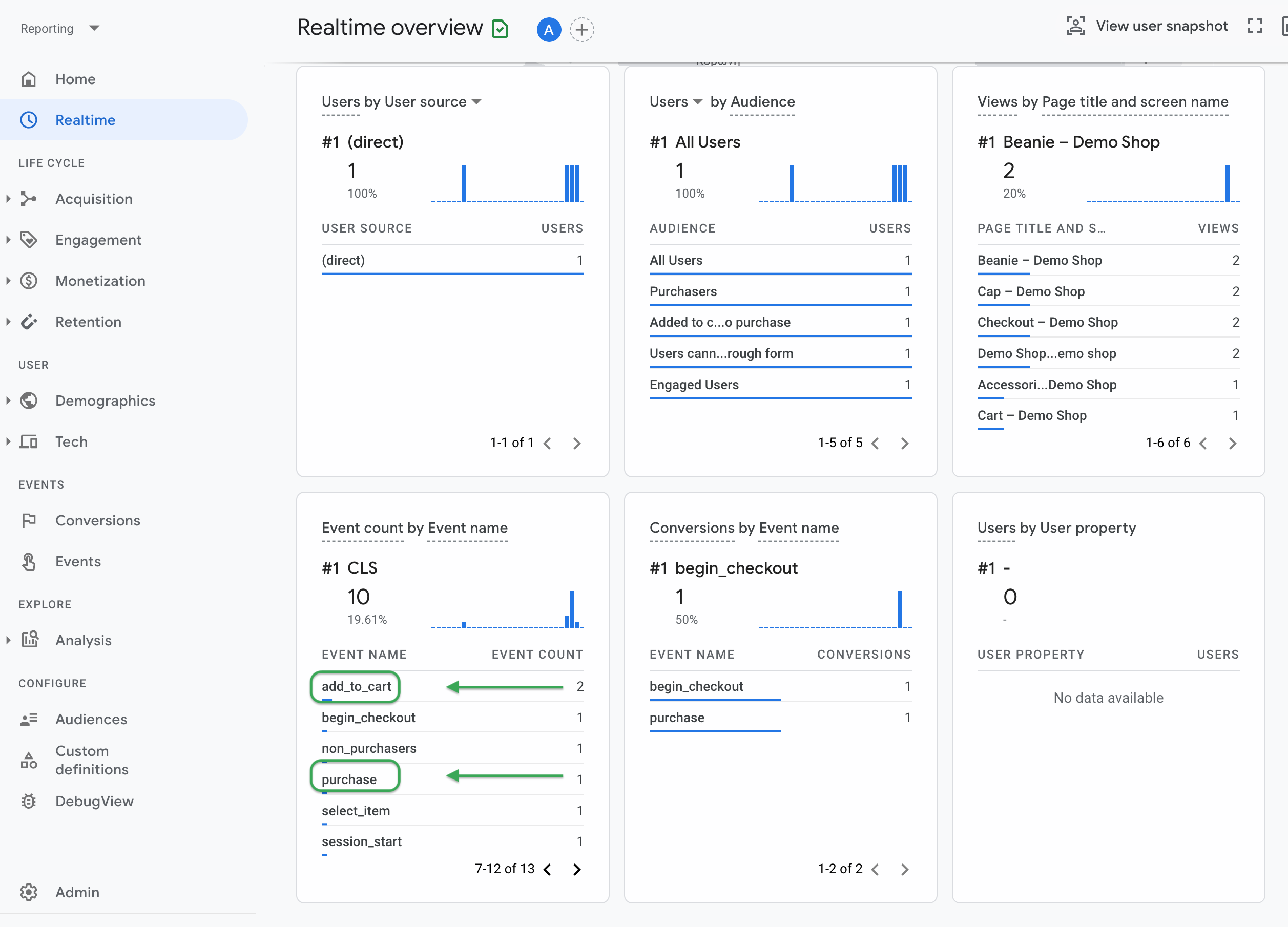
Preview GA4 (image)
Μετά από αυτό τα Ecommerce events add_to_cart & purchase θα εμφανίζονται στο Google Analytics 4, αν θέλετε να εμφανίζονται και στο Google Analytics πρέπει να ακολουθήσετε την ίδια διαδικασία κατεβάζοντας το αντίστοιχο preset, και ακολουθώντας τις οδηγίες απο το ‘Εισαγωγή presets στον Google Tag Manager’ και κάτω.
Για να έχετε ολοκληρωμένη εικόνα για το πώς κινούνται οι πελάτες στο ηλεκτρονικό σας εκτός απο το add_to_cart & purchase χρειάζετε να κάνετε track και άλλα events τα οποία δεν υποστηρίζονται απο τη δωρεάν έκδοση του GTM Ecommerce for WooCommerce plugin, η Pro έκδοση είναι αυτή Google Tag Manager for WooCommerce PRO - WooCommerce που μας δίνει την δυνατότητα να παρακολουθήσουμε όλα τα Ecommerce events του ηλεκτρονικού μας καταστήματος.
Αξιοποιώντας το Google Tag Manager με το Google Tag Manager for WooCommerce PRO - WooCommerce plugin και βλέποντας τα αποτελέσματα στο Google Analytics 4 θα έχεις μια πιο ξεκάθαρη εικόνα πως ορισμένες στρατηγικές λειτούργησαν αλλά τις κοιτούσες απο λάθος γωνία,και τι δεν απέδωσε τελικά όπως έπρεπε.
Αν έχεις απορίες με αυτό το άρθρο-οδηγό; Οτιδήποτε και αν είναι, μη διστάσεις να αφήσεις το σχόλιο σου στο τέλος του άρθρου ή να επικοινωνήσεις μαζί μου και ευχαρίστως να σε βοηθήσω.